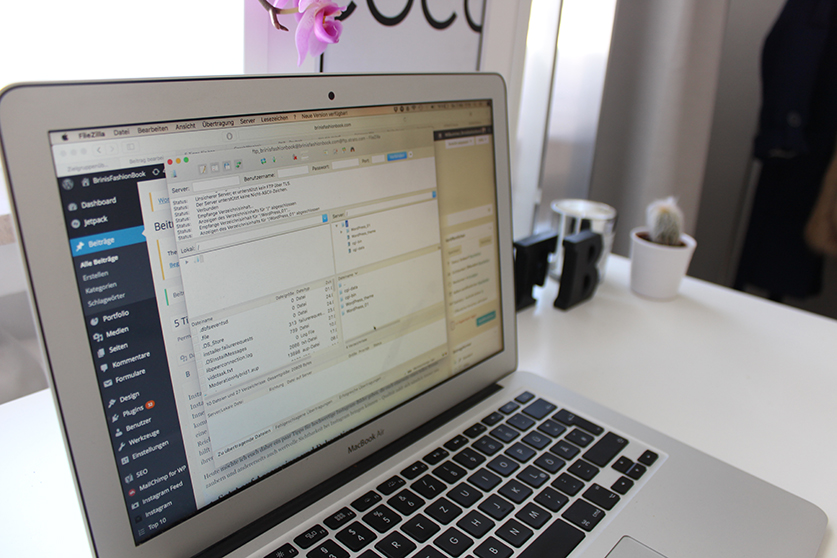
Erst vor ein paar Tagen ist mir etwas furchtbar blödes passiert. Ich habe ein Plugin aktualisieren wollen und wie gewohnt im WordPress-Backend auf „Jetzt aktualisieren“ geklickt. Der Vorgang startete und ich habe mir schnell einen Tee gemacht. Doch als ich mich mit meinem Tee zurück an den Laptop setzte, lief das Update scheinbar immer noch. So lange hatte es noch nie gedauert und ich dachte, dass WordPress die Anzeige einfach nicht aktualisiert hatte und das Update schon längst durch war. Also wollte ich einen neuen Beitrag erstellen und klickte auf „Neu“. Auf einmal war der Bildschirm komplett weiß. Alles leer. „Keine Panik“, dachte ich, aber ich kam auch nicht mehr in den WordPress-Editor. Mein Blog war komplett down. Ich bekam Panik, denn alle (!) Daten aus den vergangenen 3 Jahren waren scheinbar weg. Komplett verschwunden. Zum Glück hat mir mein Freund geholfen und das Plugin per FTP-Zugriff kurzerhand deaktiviert und der Blog war wieder online.
Backup-Anleitung in zwei Schritten
In dem Moment als alles weiß war, habe ich aber schon daran gedacht, dass ich jetzt alle Inhalte aus dem Backup wieder herstellen muss. Wie ich in völliger Panik verfallen wäre, wenn ich gar kein Backup gemacht hätte. Doch zum Glück mache ich regelmäßig ein vollständiges Backup aller Dateien und der Datenbank. Dabei verlasse ich mich weder auf meinen Hostinganbieter noch auf WordPress-Plugins. Letzteres hätte mir im besagten Fall auch gar nicht geholfen, denn ich kam ja gar nicht mehr in mein Blog-Backend – das Backup wäre somit auch nicht erreichbar gewesen. Da ihr jetzt bestimmt wissen wollt, wie ein vollständiges Backup ganz einfach und wirklich sicher funktioniert, beschreibe ich euch kurz die nötigen Schritte. Und ihr werdet staunen. Es sind nur 2 Schritte nötig. Aber Achtung: Es wird schon eher technisch, das ist dabei wohl leider nicht zu vermeiden. Im Grunde genommen muss man aber einfach alle WordPress-Dateien und die Datenbank auf einer lokalen Festplatte speichern.
Was macht ihr?
- Alle Dateien von WordPress sichern
- Datenbank sichern
Was braucht ihr?
- Externe Festplatte (Backup aller Dateien benötigt rund 4-8 GB + 150-200 MB Datenbank)
- phpMyAdmin Zugang von Eurem Webhoster
- FTP-Programm (beispielsweise FileZilla)
- FTP Zugangsdaten von Euren Webhoster
- Beispiel:
- Server: ftp.strato.de
- Benutzername: deinedomain.de
- Passwort: (Masterpasswort vom Webhoster)
- Port: eine vom Hoster vorgegebene Portnummer, z.B. 21
- Beispiel:
Wie geht man dabei vor?
1. Schritt: Sichert die WordPress-Dateien. Ladet Euch dazu ein FTP-Programm, beispielsweise FileZilla runter. Loggt Euch dann mit dem FTP-Programm (also z.B. mit FileZilla) auf dem FTP-Server Eures Webhosters ein. Dazu müsst ihr nach Öffnen von FileZilla die FTP-Zugangsdaten (das Beispiel findet ihr unter der Auflistung bei „Was braucht ihr?“) eingeben und auf „Verbinden“ klicken (Eingabefeld und Verbinden-Button blau markiert). Auf der linken Seite seht ihr Eure lokalen Ordner und Dateien, rechts die Ordner und Dateien Eures Blogs. Navigiert im linken Fenster am besten schon zu dem Ordner, wo ihr das Backup abspeichern wollt und öffnet ihn. Ich habe dazu einen neuen Ordner erstellt und ihn „Blog Backup“ genannt.
Auf der rechten Seite müssten die Ordner „WordPress_01“, „cgi-bin“, und „cgi-data“ zu finden sein (rot markiert). Info: In diesen WordPress-Ordnern sind alle Bilder, Plugins und die Themes gespeichert.
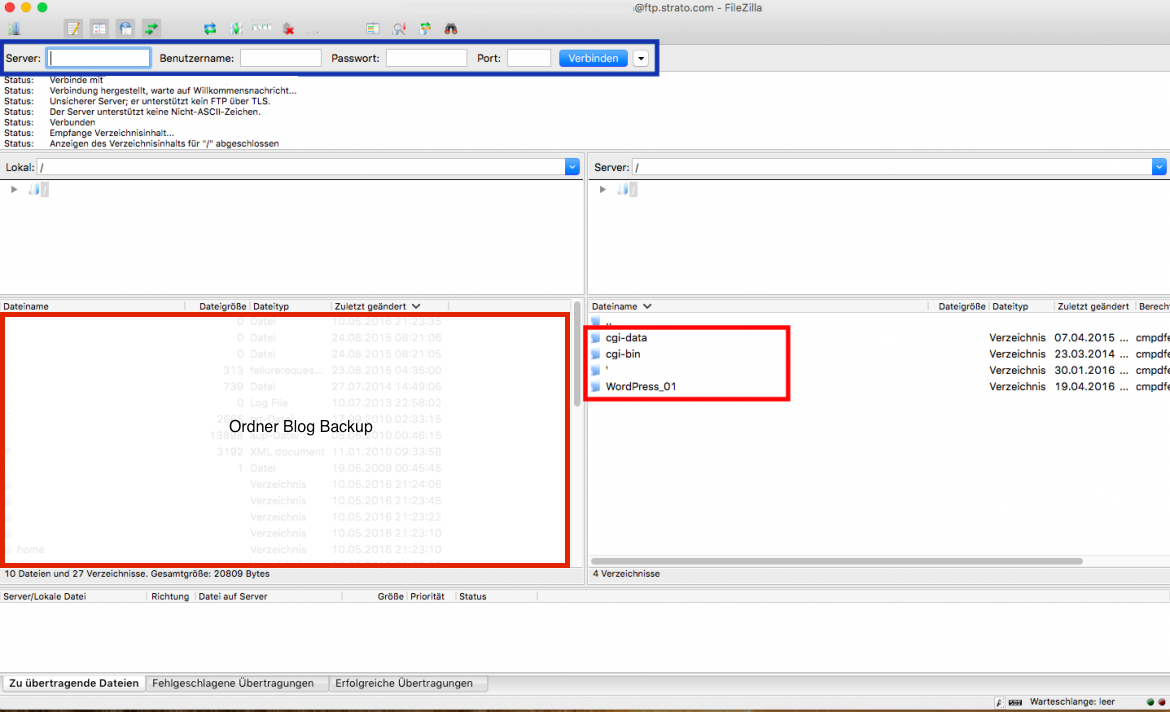
Diese drei Ordner kopiert ihr nun auf Eure externe Festplatte, indem ihr sie einfach nach links in den gewünschten Ordner (der bestenfalls auch „Blog Backup“ heißt) zieht – fertig!
Leser Michael hat mir noch einen Tipp gegeben: „Es reicht völlig nur den Order ‚Wordpress_01‘ zu sichern.“
2. Schritt: Loggt Euch mithilfe Eures phpMyAdmin Zugangs in die Datenbank Eures Blogs ein. Wo findet ihr die Datenbank? Eine Anleitung, wie ihr beim Webhoster Strato zur Datenbank gelangt, gibt es hier. Die Datenbank-Verwaltung läuft meist über die Anwendung „phpMyAdmin“. Daher zeige ich Euch die nächsten Schritte direkt in phpMyAdmin.
Info: In der Datenbank sind alle Texte, Kommentare und personalisierten Einstellungen von Eurem Blog gespeichert.
Im phpMyAdmin eingeloggt, seht ihr das folgende Fenster (sieht so oder sehr ähnlich aus):
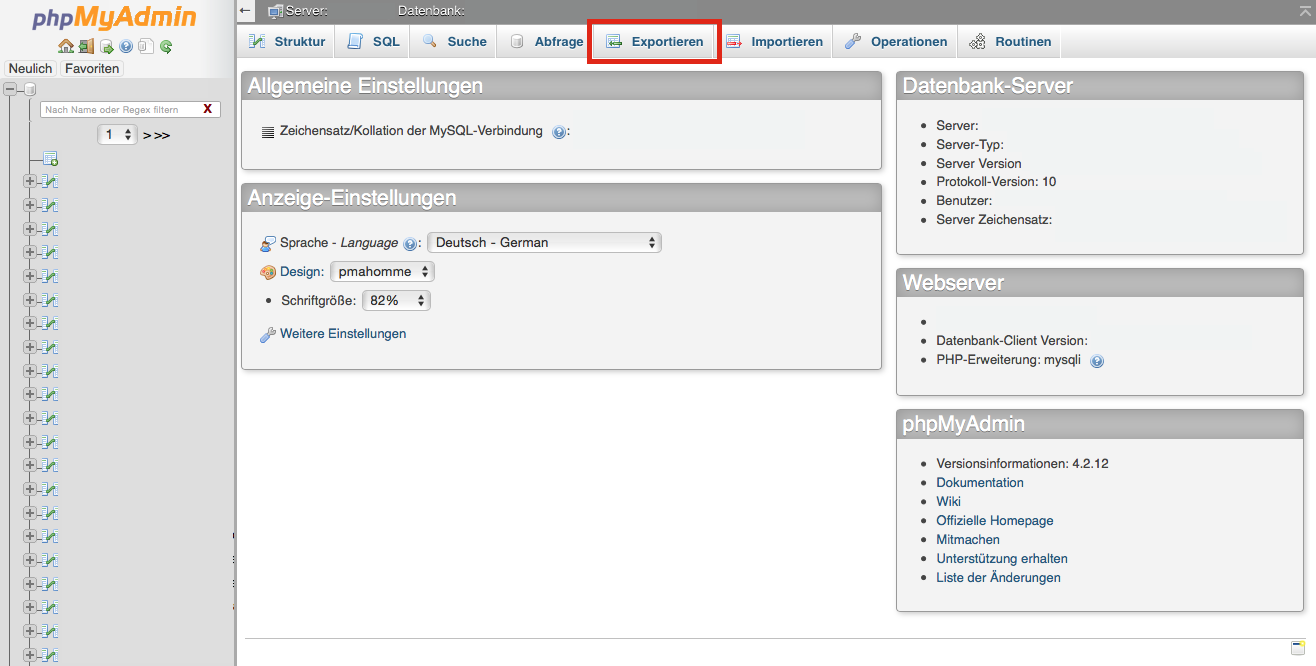
Dort wählt ihr „Exportieren“ (im obigen Screenshot rot umrandet) und im zweiten Schritt „Angepasst – zeige alle möglichen Optionen an“ aus:
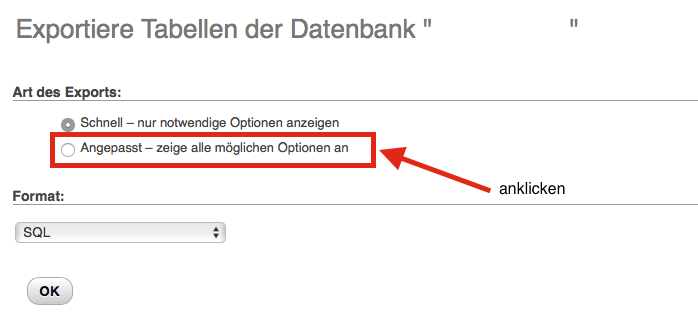
Anschließend am Ende der Seite noch auf den Ok-Button klicken und schon wird die Datenbank heruntergeladen. Die heruntergeladene Datenbank speichert ihr am besten auf der externen Festplatte und im gleichen Ordner wie die WordPress-Dateien aus Schritt 1.
Auch hier hat mir Leser Michael noch einen Tipp gegeben: „Die Datenbank sollte man am Besten als .zip-Archiv exportieren, da phpMyAdmin bei größeren Datenbank schnell an seine Grenzen kommt.“ Danke für Deine Tipps!
Mit diesen zwei Schritten erstellt ihr ein sicheres Backup, dass lokal auf Eurer externen Festplatte gespeichert ist und seid unabhängig von Eurem Webhoster und Backup-Plugins.
Daten wiederherstellen
Wenn ihr die Daten wiederherstellen wollt, dann müsst ihr sie einfach wieder auf Euren Webspace hochladen. Wie das Hochladen der Datenbank funktioniert, seht ihr hier (für Strato-Nutzer). Die WordPress-Dateien könnt ihr einfach mit FileZilla auf den Server zurückspielen, indem ihr alle Dateien wieder in den Root-Ordner (der Ordner in dem die Unterordner „WordPress_01“, „cgi-bin“, und „cgi-data“ liegen) hochladet bzw. rüberzieht.
Disclaimer: Die oben beschriebenen Blogger Tipps für das Erstellen eines Backups sind ohne Gewähr. Solltet ihr Fragen haben, so wendet Euch immer an Euren Webhoster. Der weiß im Notfall, was zu tun ist.
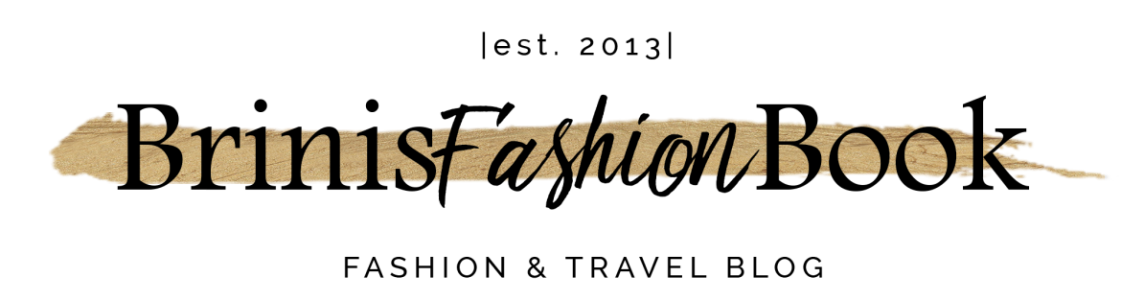
Hi Sabrina, vielen Dank. Dieser Beitrag kommt für mich gerade genau richtig. Ich habe meinen Blog Ende Mai gestartet und mir vor ein paar Tagen erst die Frage gestellt, was ich machen sollte wenn der Bildschirm plötzlich weiß wäre.
Autor
Das freut mich wirklich 🙂 Wünsche dir viel Erfolg 🙂
Hallo Sabrina,
super Anleitung von Dir. Zwei kleine Tipps habe ich für Dich. Erstens reicht es völlig aus den Ordner WordPress_01 zu sichern. Zweitens solltest du die erweiterten Einstellungen des Datenbank-Exports näher erklären, denn darin gibt es die schöne Möglichkeit die SQL-Datenbank als ZIP-Archiv zu exportieren und diese Option ist nicht standardmäßig aktiviert. Letzteres ist wichtig, da phpMyAdmin bei großen Datenbanken schnell an seine Grenzen kommt, wenn ihr versucht die Daten wieder einzuspielen. Ansonsten Topp, hätte ich nicht viel besser machen können!
Gruß Michael
Autor
Hi Michael, super danke Dir für die tollen Tipps. Das baue ich direkt in meinen Text ein, denn die einen oder anderen werden wahrscheinlich schon größere Datenbanken haben.
Viele Grüße
Brini
… Blogbeiträge / Kategorien und Kommentare zu sichern, geht noch einfacher
und zwar mit diesem Plugin
https://wordpress.org/plugins/wp-exporter/
Einfach anklicken und auf den Rechner laden.
Bei Bedarf die Dateien wieder importieren
Gruß Louis
Autor
Danke Louis für den Tipp. Probiere ich in der nächsten Zeit mal aus!
Viele Grüße
Brini
Hi Sabrina,
ich bin durch Zufall auf deinen Beitrag und deinen Blog gestossen. Wunderbar erklärt, vor allem für die wenigen, die sich bisher um das Thema Backup keine Gedanken gemacht haben. Schon ein kleines Update für ein Plugin kann viel Stress auslösen. Toll das dir schnell geholfen werden konnte.
Ein Plugin funktioniert wirklich wunderbar und kann voll automatisch eingestellt werden, so das Backups von alleine erzeugt werden und das schöne, direkt in der Dropbox gespeichert werden können. „BackwPup“
Erst war ich selbst skeptisch, doch es läuft wirklich gut.
Viele Grüße
Dirk
Autor
Hi Dirk,
dankeschön für das Lob! BackWPup klingt ja wirklich super einfach, muss ich mal ausprobieren. Das herunterladen per FTP muss man ja immer manuell anstoßen, ein automatisches Backup ist da natürlich bequemer.
Viele Grüße
Brini
Hey Brini,
danke für deinen ausführlichen Bericht – ich hatte mir den ja schon lange gewünscht und werde das auch ganz bald umsetzen!
Ich hätte noch zwei Fragen: Ist der Blog während des Back-Ups down?
Und meinst du, man sollte das am Besten abends machen? Das dauert ja sicherlich ein Weilchen?
DANKE jetzt schon mal! Bin echt mega happy, dass das hier mal simpel erklärt ist. 🙂
Autor
Gerne – so ein Backup musst du auf jeden Fall machen. Und keine Angst, der Blog ist die ganze Zeit normal erreichbar. Ich kann dir empfehlen das Backup über Nacht laufen zu lassen, da es schon was länger dauern könnte. Schreib mir gerne mal, ob alles bei dir geklappt hat 🙂
Du bist ja ein Schatz, ich will schon die ganze Zeit ein Backup erstellen, wusste aber einfach überhaupt nicht wie, weil mich die ganzen Anleitungen und das gefachsimpel schier erschlagen hat. Das hier ist so klasse Step by Step erkärt, da setze ich mich einfach direkt am Wochenende mal hin und erledige das endlich 🙂
Danke!
Jacqueline von http://www.jacquelineisabelle.com
Autor
Das freut mich wirklich sehr, wenn der Beitrag helfen kann. Ich kann es total nachvollziehen, dass viele Beiträge einfach zu unverständlich sind und habe versucht das alles mal komplett zu vereinfachen. Wenn du am Wochenende beim backupen noch Fragen hast kannst du mir gerne schreiben. Ich versuche zu helfen wo ich kann 🙂